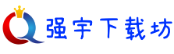电脑桌面字体大小调整技术文档
1. 调整需求与适用场景
电脑桌面字体大小调整是提升用户视觉体验的核心功能之一。对于视力较弱、高分辨率屏幕用户或需要长时间办公的人群,合理调整字体大小可显著降低眼部疲劳,并提高操作效率。该功能适用于Windows、macOS等主流操作系统,覆盖桌面图标、窗口标题、菜单文字等全局界面元素,用户可根据实际需求灵活配置。
2. Windows系统调整方法
2.1 通过显示设置快速缩放
操作步骤:
1. 右键点击桌面空白处,选择「显示设置」进入系统配置界面。
2. 在「缩放与布局」模块中,从「更改文本、应用等项目的大小」下拉菜单中选择预设比例(如125%、150%)。
3. 点击「应用」后系统自动刷新界面,部分应用需重启生效。
技术原理:
此方法通过修改系统DPI缩放比例,等比放大所有界面元素。Windows 10/11采用矢量缩放技术,可避免传统分辨率调整导致的图像模糊问题。
2.2 自定义高级DPI设置
操作步骤:
1. 在控制面板中进入「外观和个性化」→「显示」→「设置自定义文本大小(DPI)」。
2. 拖动滑块或输入100%-500%的DPI值,勾选「使用Windows XP风格缩放」兼容旧版应用。
3. 确认后需注销账户重新登录以应用配置。
适用场景:
需精准控制字体大小的用户,如设计师或开发人员。但过高DPI可能导致部分软件布局错乱。
3. macOS系统调整方法
3.1 系统偏好设置全局调整

操作步骤:
1. 点击菜单栏苹果图标进入「系统设置」→「显示器」。
2. 在「缩放」选项中选择「更大文字」预设,或通过「分辨率」调整为「缩放」模式。
3. 使用「辅助功能」→「显示」中的文本大小滑块微调字体。
技术优势:
macOS的Retina显示优化技术可在放大字体时保持边缘锐利,避免Windows系统常见的锯齿问题。
3.2 应用程序级适配
操作示例:
4. 高级配置与个性化调整
4.1 注册表编辑器深度定制(仅Windows)
操作步骤:
1. 按Win+R输入`regedit`,定位至`HKEY_CURRENT_USERControl PanelDesktop`。
2. 修改`LogPixels`键值(96=100%基准),重启生效。
风险提示:
错误修改可能导致系统不稳定,建议先导出注册表备份。
4.2 多显示器差异化配置
实现方案:
Windows 10/11支持为不同显示器单独设置缩放比例:
1. 在「显示设置」中选择特定显示器。
2. 在「缩放」下拉菜单中设置独立值,系统自动协调多屏显示。
5. 配置要求与兼容性说明
5.1 硬件需求
5.2 软件兼容性
6. 注意事项与故障排除
6.1 字体模糊处理方案
6.2 常见问题解决
通过上述方法,用户可全面掌握电脑桌面字体大小怎么调整的核心技术。建议普通用户优先使用系统预设缩放,开发者则可结合注册表或高级DPI配置实现精准控制。不同操作系统和硬件的适配差异需特别注意,定期检查驱动更新可确保最佳显示效果。