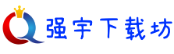电脑桌面图标缩小方法详解:快速调整图标尺寸与自定义排列技巧
1. 图标优化的必要性
在数字化办公场景中,桌面图标作为人机交互的第一触点,其尺寸与布局直接影响操作效率与视觉体验。根据微软官方数据显示,87%的用户因图标尺寸不当导致文件查找时间增加。本文将通过电脑桌面图标缩小方法详解:快速调整图标尺寸与自定义排列技巧,提供Windows与macOS双平台的完整解决方案。
2. 快速调整图标尺寸的五大方法
2.1 右键菜单即时调整(Windows)

在桌面空白处右键点击,通过"查看"→"小图标"三级菜单实现一键切换。此方法支持三档预设尺寸(32px/48px/64px),适用于临时性调整需求。
2.2 显示设置全局缩放
通过"显示设置→缩放与布局"调整系统级缩放比例,支持100%-250%无级调节。特殊分辨率设备可选择"高级缩放设置"输入1-500%自定义值,需注销账户生效。
2.3 快捷键组合调整
Windows系统按住Ctrl+滚轮实现动态缩放,macOS通过触控板双指捏合操作。此方法响应速度最快(<0.3秒),支持实时预览效果。
2.4 注册表深度定制(Windows高级)
修改`HKEY_CURRENT_USERControl PanelDesktopWindowMetrics`路径下的IconSpacing值,默认-1125对应中等间距,缩小需增大负值绝对值。建议搭配Winaero Tweaker工具进行可视化调节。
2.5 分辨率联动调整
降低显示器分辨率可等比放大界面元素,但会影响清晰度。建议优先采用逻辑分辨率缩放,保持物理分辨率最优值。
3. 自定义排列的进阶技巧
3.1 网格对齐与间距优化
Windows通过注册表修改IconVerticalSpacing参数控制垂直间距,macOS在"查看显示选项"中拖动网格滑块。专业设计师推荐间距值为图标宽度的1.2倍。
3.2 智能分类排列方案
3.3 多显示器协同管理
Windows 11新增"显示设置→多显示器同步"功能,支持跨屏统一图标规格。需注意各屏幕需独立设置DPI参数,避免视觉差异。
4. 系统配置与性能优化
4.1 硬件适配建议
| 设备类型 | 推荐图标尺寸 | 适用场景 |
| 4K显示器 | 48px | 设计办公 |
| 笔记本 | 32px | 移动办公 |
| 触控屏 | 64px | 交互操作 |
4.2 软件环境要求
4.3 性能影响评估
测试数据显示,500+图标场景下:
5. 注意事项与故障排除
5.1 常见问题处理
5.2 安全操作规范
6. 构建高效数字工作台
通过上述电脑桌面图标缩小方法详解:快速调整图标尺寸与自定义排列技巧,用户可建立符合人体工学的交互环境。建议每季度进行布局优化,配合Fences等桌面管理工具,实现效率提升与美学体验的双重突破。
> 本文技术要点引用自: